Ø圃場は箱のイメージ。形状に合わせて開始日から付加情報を入れることが出来、終了日で閉じられます。
Ø付加情報として、衛星リモセンデータ、作付け、作付け期間等を入れられます。
Ø圃場は形状が変わらなければ、作付けが変わっても終了しないこともあるし、作付けに応じて終了することもあります。
Ø作付け、作付け期間等は必須項目では無いです。
Ø契約期間は1/1から12/31までで、その期間のうち3/15から11/15までは登録した圃場に日々の衛星リモセンデータが見えるようになります。
Ø過去に遡って見えるようにする処理は、契約している年度の3/15に遡って見えるようにします。それ以前は基本的には対応しません。
(注意1) 過去の衛星リモセンデータが入っている圃場の形状を修正した後、上書き保存しないでください。過去の衛星リモセンデータが見えなくなります。この場合は継続保存を選択し、一度終了日を設定し,その後新しく開始してください。
例;2017年の4月〜11月の衛星リモセンデータが見えていた圃場形状を2018年1月に修正して上書き保存をすると、2017年の衛星リモセンデータは見えなくなります。
(注意2) 過去の衛星リモセンデータが入っている圃場の終了日を設定したら、新しく圃場を設定してください。そうしないと有効な圃場が認識されず、衛星リモセンデータが見えません。
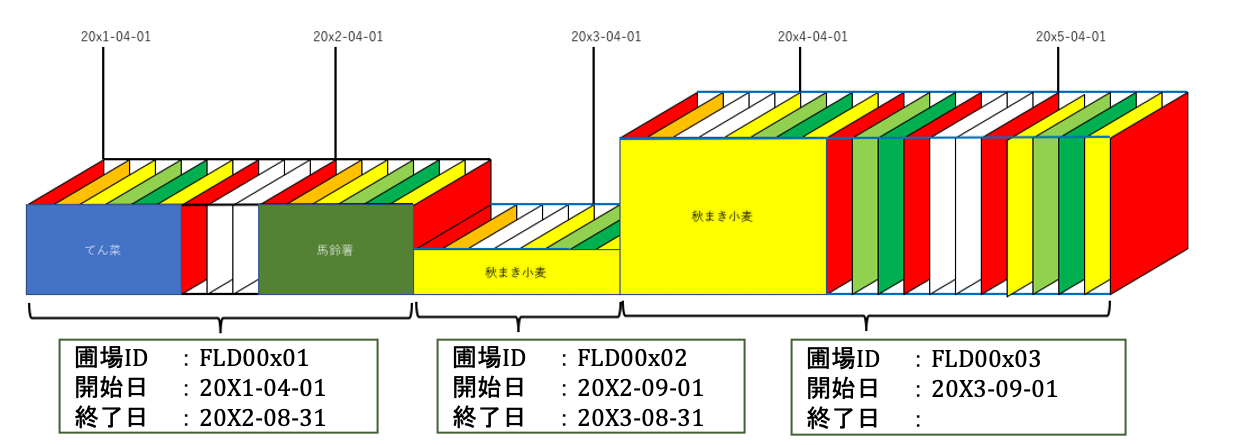
①圃場追加もしくは登録済みの圃場の修正には上の緑のバーにある、圃場というボタンを押します。下図のような画面があらわれます。
新規圃場追加の場合、GoogleMapを活用して圃場を登録するには右上の②「+圃場追加」のボタンを押します。。
③登録済みの圃場を修正する場合は左の圃場画面をクリックします。
④検索や⑤並び替え、⑥エラーのある圃場の抽出もできます。⑦の鉛筆マークをクリックすると圃場名、開始日、終了日、作付面積をこの画面で編集することができます。
編集後は⑧フロッピーディスクマークをクリックすると保存、⑨×マークをクリックすると保存しないで終了します。
また、Aのようにそれぞれの圃場と合計の参考面積を表示するようにしました。参考面積は傾斜を考慮せず自動計算される面積なので、あくまで参考です。契約面積はユーザーが入力する面積の積算としています。


新規圃場追加で②を押した場合、初期設定の場所⑩が表示されます。縮小、移動、拡大して追加したい場所を特定してください。

地図上にカーソルを移動すると+マークに変わるので、圃場の頂点を選んでクリックしてください。⑪始点の近くにカーソルを近づけると⑫☝︎のマークに変わりますので、クリックしてください。⑬面が確定して黄色く色づきます。拡大して頂点の位置を動かせます。⑭中点の薄い点をクリックして移動すると新しく点が出来ますので、変形畑の登録には便利です。また、⑮左メニューの下には面積、長さが自動的に計算されて表示されるので、参考にしてください。

⑯圃場名、⑰作付面積、⑱開始日は必須入力項目です。作付面積は、下部の参考面積±10%に入るようにしてください。開始日は3月からのデータを見るために、1月1日にしてください。入力が終わると左上の⑲「保存」ボタンを押してください。無事保存出来ると「保存いたしました。」というメッセージが出ます。継続して圃場を登録したい場合は、⑳「新規作成」のボタンを押すと新しく登録出来ます。

この画面で継続して他の圃場を編集する場合、編集したい圃場をクリックする㉑のように黄色に変わり編集可能となります。

例えば2017年度の区割りから、左図㉒のように2018年度は分筆する場合、下の圃場を継続保存㉓してください。上書き保存してしまうと、過去のデータが消えてしまいます。なお、分筆・合筆した場合、面積が変わっているので、作付面積㉔を修正してください。

継続保存のボタン㉓を押すと左図のようなメニューがでますので、上の箱㉕に圃場の切り替え日(例えば2018年1月1日)を入力してください。
その後㉖「新規保存へ続き」をクリックすると保存されます。この場合、前の圃場は2017年12月31日まで、新しい圃場は2018年1月1日からとなります。

開始日、終了日を一括して指定する方法があるので、ご紹介します。
㉗一括変換したい圃場を圃場一覧表の中から右端の□をチェックすることで選びます。
その後㉘の「アクション」ボタンを押します。

そうするとポップアップメニューが現れますので、下の方にある「開始日」、「終了日」の日付を設定します。箱をクリックするとカレンダーが現れます。

カレンダーの上の部分(30)をクリックすると月を選ぶ表示に変わり、もう一回クリックすると年を選ぶ表示に変わるので便利です。

設定が終わったら「日付を一括設定する」のボタン㉛を押します。その際に変更するもののみにチェックを入れ、変更しないもののチェックを外してください㉜。図の例では、開始日にチェックを入れ、終了日のチェックを外しています。

開始日、終了日の初期値を変更する方法もあります。緑の右端の名前が書いている部分㉝をクリックします。

そうするとアカウント情報が出てくるので、㉞「編集」ボタンを押します。

㉟開始日、終了日の初期値を設定することが出来ます。
